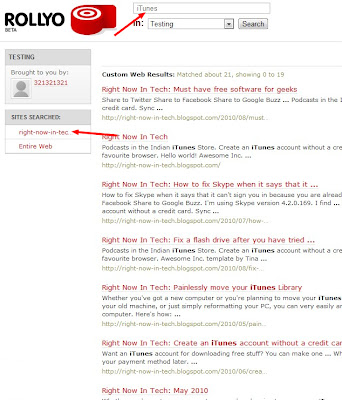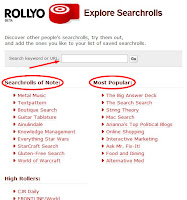Ok, so I installed the Chrome OS on my flash drive using
Flow by Hexxeh. Now, I wasn't using it much, and I thought of installing a fast booting OS on it for travel use. I chose
Slax and downloaded it. Now, I formatted it and attempted to install it by extracting it to the USB key and making it bootable with a little thing included in the package. I did it with no problems. But when I tried to boot from it, I got Flow.
I thought that this flash drive is destroyed. But I have always known that USB drives cannot be damaged completely with just software. I attempted a research online and with a lot of rummaging through peoples' blogs and other websites, I found a solution. I decided to write it in an easy way and post it here so that people can find it easy to understand. I have divided this post into sections:
- The problem
- The software needed
- The solution
Now, fixing this flash drive isn't a big problem. I have understood that as long as you're running Windows, you can easily fix it, with just basic computer knowledge. So let's get started...
The problem:
So, this is the scenario:
I installed Flow as I mentioned above, and because you are reading this, you have done that too, probably and are stuck with the problem like me. Now, when I insert the flash drive, Windows detects it as a single drive. I have a 4 GB capacity in it, and I noticed that it says that its capacity is just 250 MB right now (even after the formatting).
I checked the flash drive in Ubuntu, with GParted (the hard drive management and partitioning tool included in it). First of all, Ubuntu mounted the thumb drive as two different drives first of all, and I knew that its life was in real danger.
Fine, so I started GParted, which is an amazing (really, I mean it, it's amazing!) tool, and I checked the thumb drive. What I saw shocked me. I had about a 2 GB partition, and one really small partition (I think it must have been 250 MB). What I was surprised to see more than anything else was that there was a huge chunk of unallocated space. I tried merging the partitions and stuff, and I found that it was protected. There was no way of doing anything. I made a partition out of the unallocated space and I couldn't do anything with that either (now I had three partitions. Oh, God!).
Finally, what I am left with is: three partitions on the drive, with two of them protected, one of the two being about 250 MB, and the only one that Windows detects.
The software needed:
Now, you just need Windows, which can format the drive by itself. I am running Windows Vista, so I don't have screenshots of other Windows versions, but I assume that you must be an expert enough to format a drive with Windows XP (because you wandered off to try Chrome). You also need another little app (that doesn't need to be installed) with Windows. You can download that
over here. Just extract the zipped folder and you're good to go.
You just need to run the little app called 'BootIt' with the flash drive plugged in.
The solution:
So, let's get started. You just plug in the USB drive. Now you run BootIt. Don't worry, the tool is probably not built to do what you are telling it to do, so it may show very wrong details about the USB key, so don't worry. Just select the drive and hit the Format button there.
Now, in the process, the computer may detect the flash drive as a new device connected and it may ask you what you want to do with it.
Now, just close that AutoPlay window and let it continue. Now, when its done, it may ask you to disconnect and reconnect the pen drive. You don't need to, however.
Now, just head over to 'Computer' (or 'My Computer' in older versions of Windows). Find the removable device and format it again. You will now notice that Windows will detect its full capacity again, if things have gone fine. Let the process complete normally.
Voila! You're done. The flash drive is back to normal. Congratulations!
Now do whatever you want with it. Install some
portable software or a flash drive Linux on it like
Damn Small Linux,
Puppy Linux or
Slax. Stay tuned for more stuff on this blog.

Fix a flash drive after you have tried using the Flow version of Chrome OS