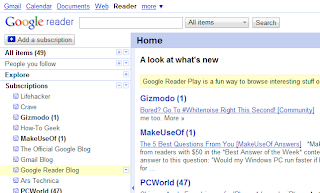You may want to do this with websites that you keep open all the time. For convenience, you can place shortcuts for these little 'programs' on the Start Menu, Desktop and Quick Launch bar. When you open it, it opens in a window with no browser buttons, address bar, tabs or anything else.
Also, you don't even need administrator rights to create this application and you can delete it by just deleting the shortcuts.
To create such an app, follow the directions below:
- Go to a website. I choose Google Reader.
- Now, click the 'wrench' icon in the corner of Chrome.
- In the menu, go to Tools and click Create Application Shortcuts.
- In the pop-up that appears, select the shortcuts you want.
- After you select that, you'll see the shortcuts as soon as you click Create and the application starts up.
Now I can enjoy Google Reader without any clutter, and it works perfectly like it does in the browser. For the not-so-computer-oriented, you will need an Internet connection to use these applications. To use the Back or Forward buttons, or to reload the page, right-click the page for a menu with those commands.
To delete the app, just delete the shortcuts. Nothing has been modified on your system.
Which website will you use this with? Write it in the comments.
This feature of Chrome is very similar to the website pinning feature of Internet Explorer 9, which is still in beta. Well, the feature is available only in Windows 7, but if you're interested in it and you are stuck with Vista, make sure you see my guide to use the feature on this OS. There's a simple workaround to pin websites to the Vista Taskbar, using the Quick Launch toolbar.